Kom igång med Apple TV (steg-för-steg med bilder)
Av Klarna

Streaming med Apple TV
Att komma igång med din nya Apple TV är enkelt, men för att undvika några missförstånd har vi satt ihop följande guide åt dig. Det finns ett par saker du behöver ha innan det är dags att börja. I den här guiden fokuserar vi på andra generationens Apple TV 4K, men installationen av fjärde generationens Apple TV är likvärdig. Har du en tredje generationens Apple TV ser installationen ungefär likadan ut, men den lite äldre maskinen ser såklart lite annorlunda ut vid installation rent grafiskt.
Starta installationen: det här behöver du
- En Apple TV 4K eller Apple TV 4K (gen 2 (4:e generationens modell ser likadan ut vid installation).
- En HDMI-kabel. För 4K-upplösning krävs en märkt med "High Speed" eller "Premium High Speed" (alternativt HDMI 2.0 eller senare). För vanlig Full HD duger vilken HDMI-kabel som helst.
- En TV med ledigt HDMI-uttag (rimligen en TV med 4K-upplösning om du investerat i en Apple TV 4K).
- Namnet på ditt wifi-nätverk och dess lösenord (behövs inte om du kopplar in din Apple TV med nätverkssladd).
- Användarnamn och lösenord för ditt Apple-ID. Det är samma som du har till din Iphone, Ipad eller Mac. Har du inget konto kan du enkelt och gratis skapa ett hos Apple.
Inte så avancerat, eller hur? Då kör vi igång.
Koppla in Apple TV steg för steg
1. Koppla in ström och bild
Anslut strömsladden till ett ledigt vägguttag och till kontakten på baksidan av din Apple TV. HDMI-sladden ansluts i din TV och på baksidan av din Apple TV (det spelar ingen roll vilken ände du ansluter var, det funkar ändå).

2. Få igång fjärrkontrollen
Slå på din TV och ställ in den HDMI-kanal du anslöt din Apple TV till. Fjärrkontrollen behöver sedan parkopplas. En procedur som är så avancerad som att trycka på fjärrkontrollens pekyta och sedan är det klart.
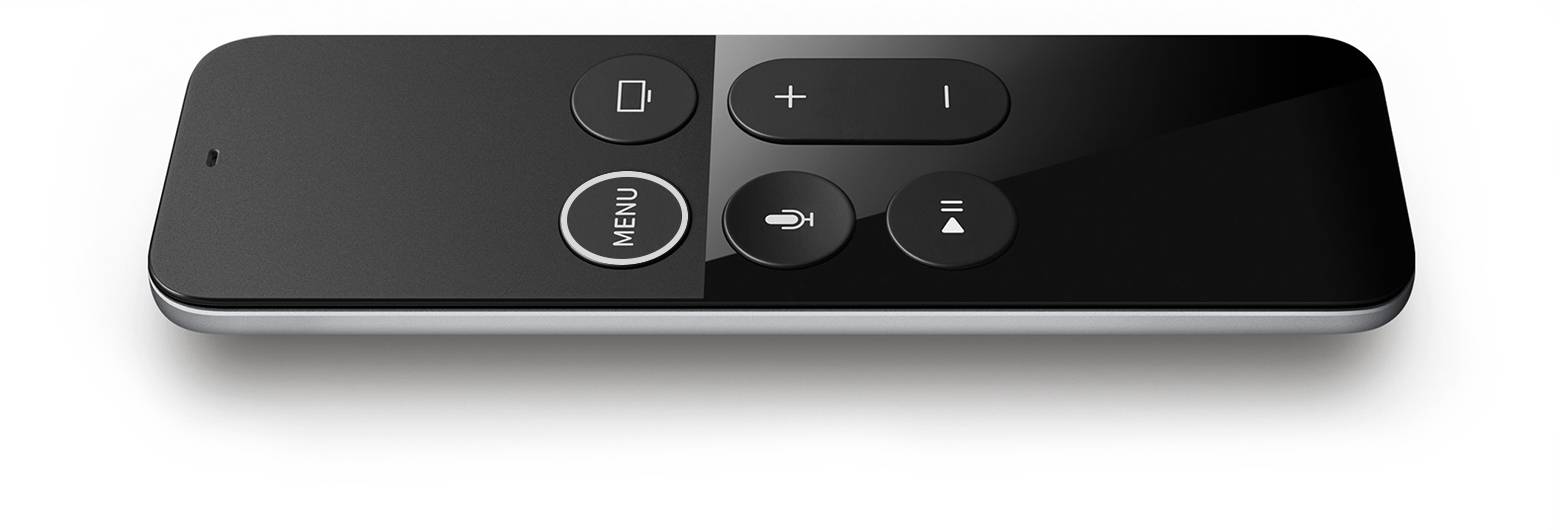
Om du har en Apple TV 4k (gen 2) som släpptes i april 2021 ser fjärrkontrollen lite annorlunda ut. Främst för att den stora pekytan är ersatt med ett styrkors. Parkopplingen ser dock likadan ut, med enda skillnaden att du trycker i mitten av styrkorset istället för på pekytan.

Bonus: Har du en äldre Apple TV (4 eller 4k) och känner att du aldrig kommit överens med fjärren? Siri Remote, som den heter, går att köpa löst och fungerar att parkoppla med din äldre Apple TV.
3. Bekräfta val
Pekplattan på fjärrkontrollen används på samma sätt som den till en bärbar dator och är ditt främsta sätt att navigera på din Apple TV. Ett klick på pekytan betyder 'bekräfta', medan ett klick på knappen 'Menu' backar ett steg (väl igång kan du hålla in den knappen för att gå ut i huvudmenyn).
Har du nya fjärrkontrollen är det klick i mitten av styrkorset som gäller istället.
4. Styrning
Med fjärrkontrollen igång väljer du vilket språk du vill använda och vilket land du befinner dig i. Efter det får du frågan om du vill använda Siri eller ej. Om du har en Iphone eller Ipad till hands och uppkopplad på det nätverk du tänkt använda kan du sedan välja att ställa in din Apple TV med hjälp av den. Det snabbar upp och förenklar processen något. Här i guiden väljer vi dock att göra alla inställningar direkt på Apple TV.
5. Anslut till nätverket
Väljer du "Ställ in manuellt" får du nu upp en ruta för att ansluta till internet. Kör du på en nätverkssladd finns det inte mycket att ställa in. Kör du däremot på trådlöst internet (wifi) får du nu välja det nätverk du vill ansluta till och ange lösenordet till det.

6. Fyll i Apple ID
Efter att din Apple TV anslutit är det dags att ange ditt Apple-ID och lösenord till det för att komma vidare (har du slagit på tvåfaktorsautentisering för kontot kommer även en sådan kod att dyka upp i din telefon eller surfplatta). Om du inte har ett Apple ID kan du skaffa det här.
7. Bestäm hur du vill göra med lösenord
När du är inloggad får du frågan om hur du vill göra med lösenord för App Store. Antingen krävs lösenord för alla inköp, efter 15 minuter (bra om du laddar ner flera saker samtidigt) eller aldrig. Det sista alternativet kan vara behändigt, men kanske inte helt vettigt om du har barn som kan få för sig att köpa appar i ett obevakat ögonblick.
8. Fler inställningar
Nu följer ett gäng småinställningar som alla går ganska snabbt att ta sig igenom.
- Placering. Välj var din Apple TV kommer stå placerad. Har du bara en Apple TV spelar det inte så stor roll, men har du flera i samma hushåll är det här ett bra ställe att särskilja dem på.

-
En Hemskärm. Har du fler Apple TV i hushållet och vill att alla ska ha appar ordnade på samma sätt? Slå i så fall på funktionen "En hemskärm". Har du bara en Apple TV spelar det däremot ingen roll.
-
Platstjänster. Vill du att appar ska kunna se var i världen du befinner dig för att kunna ge dig med lokalt anpassat innehåll? Slå i så fall på denna.
-
Skärmsläckaren. Här ges du möjlighet att automatiskt ladda ner nya filmer till skärmsläckaren med jämna mellanrum.
-
Analys. Vill du dela med dig av anonyma användardata till olika förbättringsprogram inom Apple och hos utvecklare? Välj i så fall detta här.
-
Användarvillkor. Här får du möjlighet att läsa igenom användarvillkoren för din Apple TV och även godkänna dem. Om du läser dem och känner att du inte går med på dem kommer du inte att kunna gå vidare.
9. Bildskärmstest
Eftersom Apple TV 4K har stöd för 4K-upplösning och HDR-bild kommer en testruta för det upp nu (förutsatt att din TV har stöd för det och du har en HDMI-kabel som klarar det). Kör testet efter instruktionerna på skärmen och bekräfta att bilden är skarp för att fortsätta.
Klart! Grattis! Din Apple TV är nu färdiginställd och kan användas. Rimligen vill du bege dig direkt till App Store för att ladda ner appar för de streamingtjänster du använder dig av och kanske någon annan rolig app eller ett spel.
Lycka till!
Bonusinfo - flytta runt appar
När du laddat ner en bunt appar till din Apple TV kanske du vill ordna apparna efter hur ofta du använder dem? I så fall stegar du ner till den app du vill flytta på och håller in knappen på pekplattan ett ögonblick för att få möjlighet att flytta den till en bättre plats i rutnätet.



